otaku split rev.1 ビルドガイド
# はじめに
これからOtaku Split Rev.1を作成する人に役立てばよいと思い、ビルドガイドを作成しました。
もちろん完成したOtaku Splitでこのビルドガイドは書かれています。
※ 本ビルドガイドは動作を保証するものではありませんので、キーボード作成は自己責任でお願いします('ω')ノ


Otaku Split の特徴
- 左手33キー右手40キー、合計73キーの分割キーボード
- 日本語物理配列を基として、市販の日本語交換用キーキャップのみで足りるように設計
- 現在最も普及している日本語配列をもととした配列です。ほとんど配置が変えない、移行コストを下げることを考えて設計
- 分割されたことで本来ある場所にキーがないと戸惑う、という声を聴いて一般的なキーボードで打鍵担当指が曖昧な「6」「Y」「B」を左右両方のキーボードに配置
*1
作成の流れ
1. 部品チェック
部品表を見ながら不足しているものがないか確認します。







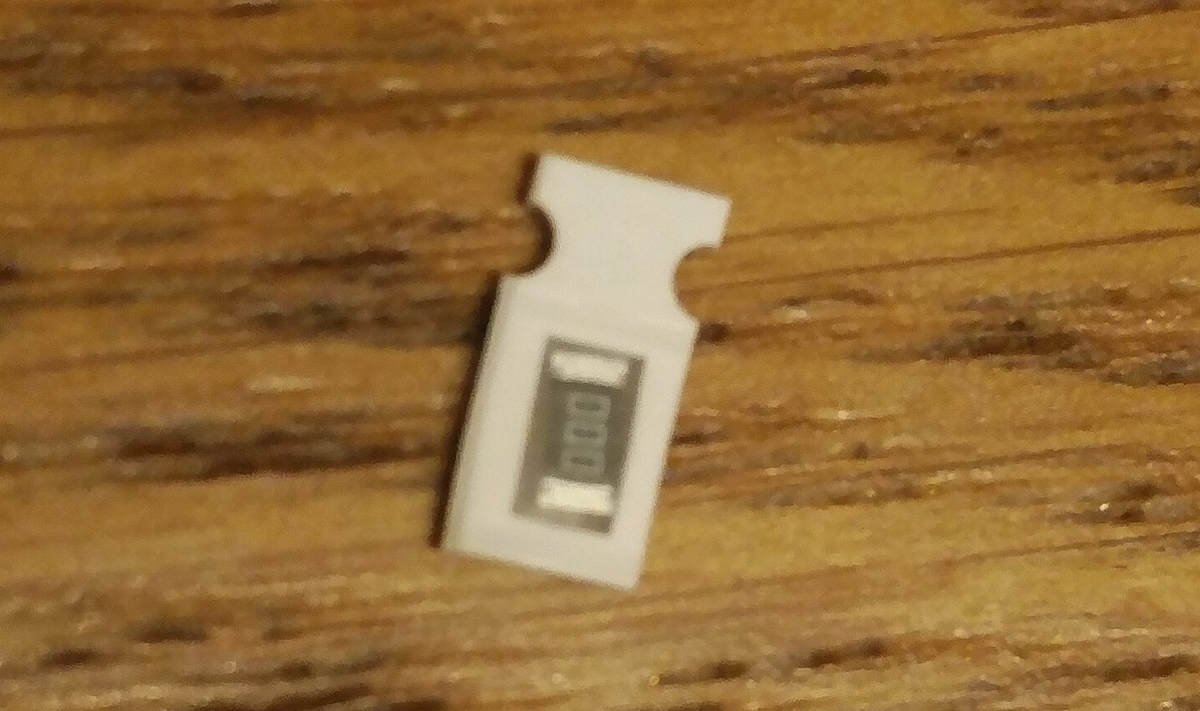





2. 【裏面】ダイオード(33+40)のハンダ付け
まずはこのページを読んで、イメトレしましょう。
ダイオードには向きがあるので注意!-|◀-と| T4のように縦棒 | の位置を合わせる。


※ D41とD42(右手のみ)だけはダイオードの向きが異なります。(充電池用?らしいのでBLE化しない場合はおそらく使わない。。。)
3. 【裏面】ソケット(33+40)のハンダ付け
私はダイオードと同じやり方でハンダ付けしました。 ソケットも向きがあるので気を付けましょう。

4. 【裏面】ジャンパ抵抗[R3]のハンダ付け(右手のみ)


5. 【表面】リセットスイッチのハンダ付け
ここから【表面】にハンダ付けです。
私はマスキングテープで固定したのち、ハンダ付けしました。

6. 【表面】TRRSのハンダ付け
私はマスキングテープで固定したのち、ハンダ付けしました。

7. 【表面】スライドスイッチのハンダ付け
私はマスキングテープで固定したのち、ハンダ付けしました。
両スイッチを手前にしておくといいかもしれません。

8. 【表面】promicro(ZigZag)のハンダ付け
ピンヘッダーの長い方が上にし、ブレットボードなどでpromicroを固定した状態でハンダ付けをします。

ハンダ付けが完了したら、基盤にpromicroを差し込みます。(結構固いので力が要ります)ハンダ付けはしません!

あと、私は基盤にpromicroを差し込んだら、余分なピンペッダーをニッパーで切断しました。
9. 基盤/プレートの組み立て
9-1. まずはトッププレートを折ります。
私はボトムプレートを重ねた状態でテーブルの端をつかって手で折りました。

9-2. ねじ止め
ネジ穴はいっぱいありますが、メイン基板と各プレートを重ねたとき、メインプレートの大きい穴から小さい穴がみえる箇所にスペーサーを付けます。
※ 「スペーサー」より「大きい穴から小さい穴がみえる箇所」が多いので、お好みの打鍵感に合わせてねじ止め位置を変えましょう。

※ 折ったプレートの取り付けは、キーキャップと干渉する可能性があるのでキーキャップ取り付け後の方がよいかも
10. キースイッチの取り付け
キースイッチの足が曲がらないように注意しながら取り付けていきます。
プレートを安定させるため、私は4つ角からキースイッチを取り付けました。

11. ファームウェアの書き込み(概要のみ)
https://github.com/qmk/qmk_firmwareをクローンして、
make otaku_split/rev1:defaultでビルドできます。
私(Win10)はこちらを参考にしてファームウェア書き込み環境を作りました。 qiita.com
12. 動作確認
左右のスライドスイッチの手前にした状態で、すべてのキーが動作することを確認をします。
正しく動かない場合はハンダ付けをチェックし、テスターで1つ1つ丁寧にチェックしましょう。
※ 天高工房(本家)ビルドガイドより抜粋
電源が不安定だったり、列/行単位で動作がない場合は、一度抜き取り、該当する足をペンチでほんの少しだけ傾ける
めんどくさい場合は接触不良の足にだけ、少量はんだをいれる
13. キーキャップの取り付け
お好みのキーキャップを取り付けて、完成!!

カスタマイズ編
光らせる(Undergrow/BackLight LED)

テープLEDを使ってオタクスプリットを光らせてみました。
結論から言うと、
- アンダーグロー(下向きに光らす)は底板がアクリル(透明)でないため、 苦労のわりに報われないですw
- バックライト(上向きに光らす)の方が効果的(満足感あり)。私は最下段のキーだけ実装。 頑張ればすべてのキーに実装できると思うが、私は最下段だけで満足したw
かっこいいのですが配線やスペースを考慮しながら作成するのはかなり大変でした。
実装概要
- 必要なもの(テープLED、配線ケーブルなど)を準備(購入)する
- バックライトの位置をマジックで底板にマーキングする。
- アンダーグロー(下向きに光らす)を実装
- 基盤と底板の配線コネクタを作成
- バックライト(上向きに光らす)を実装
- ファームウェアの修正と適用
0. 必要なもの(テープLED、ケーブルなど)を準備(購入)する
光らせたい数だけのテープLEDを購入します。 また、テープLEDを接続するためのケーブルなどを合わせて準備します。
私は、 テープLEDは遊舎工房で購入し、ケーブル類は電子工作キットELEGOO Electronic Fun キット Arduino用電子LearningキットE2にあるものを適当に使用しました。
あと、ケーブルストリッパーはあった方がよいと思います。 私もベッセル(VESSEL) ワイヤーストリッパー No.3500E-2 を買いました。
1. バックライトの位置をマジックで底板にマーキング(テープLEDをつける場所に目印をつける)する。

2. アンダーグロー(下向きに光らす)を実装
下記の部分からテープLEDに配線をハンダします。


好きなだけハンダ付けしましょうw
3. 基盤と底板の配線コネクタを作成
アンダーグロー(下向きに光らせる)は、テープLEDを基盤側に取り付けましたが、バックライト(上向きに光らせる)は底板にテープLEDをつけるため、基盤と底板の配線コネクタが必要となります。
(コネクタやケーブルをどの隙間に収納するか考えないとキーボードを組み立てることができなくなるので注意が必要です)

4. バックライト(上向きに光らす)を実装
底板にマーキングした場所にテープLEDを張り付け、ハンダ付けしていきましょう。 非常に短い間隔で配線をすることになるので私は抵抗の足を利用しました。

5. ファームウェアの修正と適用
参考にしてください。
rules.mk
RGBLIGHT_ENABLEを有効化します。
※ BACKLIGHT_ENABLE = noである点は注意。
RGBLIGHT_ENABLE = yes # Enable keyboard RGB underglow
config.h
特に★の箇所は注意しましょう。 ★1 左右のキーボードにそれぞれいくつのテープLEDがあるか定義します。 ★2 左右のキーボードにあるテープLEDの合計数を定義します。
※ QMKのファームウェアのメモリに余裕がある人はすべてのanimationsを有効にしてもよいと思います。
#define RGB_DI_PIN D4 ★D4 固定
#ifdef RGB_DI_PIN
#define RGBLED_SPLIT { 7, 14 } // Number of LEDs ( left, right ) ★1
#define RGBLED_NUM 21 ★2
#define RGBLIGHT_HUE_STEP 8
#define RGBLIGHT_SAT_STEP 8
#define RGBLIGHT_VAL_STEP 8
#define RGBLIGHT_LIMIT_VAL 255 /* The maximum brightness level */
#define RGBLIGHT_SLEEP /* If defined, the RGB lighting will be switched off when the host goes to sleep */
/*== all animations enable ==*/
// #define RGBLIGHT_ANIMATIONS
// /*== or choose animations ==*/
#define RGBLIGHT_EFFECT_BREATHING
// #define RGBLIGHT_EFFECT_RAINBOW_MOOD
// #define RGBLIGHT_EFFECT_RAINBOW_SWIRL
#define RGBLIGHT_EFFECT_SNAKE
// #define RGBLIGHT_EFFECT_KNIGHT
// #define RGBLIGHT_EFFECT_CHRISTMAS
// #define RGBLIGHT_EFFECT_STATIC_GRADIENT
// #define RGBLIGHT_EFFECT_RGB_TEST
// #define RGBLIGHT_EFFECT_ALTERNATING
// /*== customize breathing effect ==*/
/*==== (DEFAULT) use fixed table instead of exp() and sin() ====*/
#define RGBLIGHT_BREATHE_TABLE_SIZE 256 // 256(default) or 128 or 64
/*==== use exp() and sin() ====*/
#define RGBLIGHT_EFFECT_BREATHE_CENTER 1.85 // 1 to 2.7
#define RGBLIGHT_EFFECT_BREATHE_MAX 255 // 0 to 255
#endif
参考
※1 天高工房(本家)ビルドガイドと販売サイト(早割)
https://skyhigh-works.hatenablog.com/entry/2019/06/29/160030
https://skyhigh-works.booth.pm/items/1398595※2 みずさんの Otaku Split rev.1作ってるよログ
http://miz7f.hatenablog.com/entry/2019/06/30/105036
逆さまに配置したディスプレイとノートパソコン。このフォーメーションで分割キーボードは活かせるか?
GWにergodashという分割キーボードを作成し、今なお沼にハマり中である。 ここ一ヶ月はキーマップを毎日のように変更し、徐々に満足行く形になってきた。
今はこの分割キーボードが活きるパソコンやディスプレイの配置をイロイロ試している。
今日時点ではノートパソコンとディスプレイの位置はこんな感じ。

せっかく分割キーボードにしたので、真ん中にディスプレイを置くといい感じになると考え、突き詰めると写真の形になった。(お金をかければこんなことしなくてもいいのだが・・・)
写真ではわかりにくいかもしれないが、 実はこれノートパソコンの向きも、ディスプレイの向きも逆さまになっている。
ディスプレイをPCスタンド(DH-316 [マルチデータホルダー])に立てかけ、ダイソーのジョイントラックにノートパソコンを仕込んでる。
なぜこのような形になったかと言うと、 ノートパソコンの画面とディスプレイの間隔をできるだけ狭くしたいためだ。
このフォーメーションで作業し始めているが、 ノートパソコンの画面をみるときに、視線が下にいくので若干首が痛くなる気がする。。。
もっと工夫が必要だな。。。。
— sawada (@keita69sawada) May 6, 2019
10年以上使っていたレーシングブーツを新調したよ。今まで足を守ってくれてありがとう!
バイクに乗り始めてはや15年。今使っているALPINEのレーシングブーツを買ったのがおおよそ12年前なので、このブーツを履いて5台のバイクを運転してきた。
バイク遍歴は1~6で、
このブーツは2. Buell X1 ~ 6. Ducati Streetfighter 848(現在)まで。
Buell X1 に乗っていたころは何回か飛んでいた(転倒した)が、怪我をすることなく元気にいられるのも、このブーツが幾度となく守ってくれたからかもしれない。 (みなさんも転ばないように安全運転しましょう)
デザインや使い勝手も気に入っていたがさすがに



ここまでくると買い換えなければと思い、半年間探し続けていたが
同じストファイ乗りのブログで紹介されていた
https://www.fc-moto.de/ja_JP で、
納得できるレーシングブーツをついに見つけた!!
それがこのBERIKのレーシングブーツ!
デザインも良いが、送料などコミコミで21,718円とかなりお安くなっていました。

とはいえ、それなりのお値段なので、このブーツも10年くらい現役で頑張っていてもらいたいですw
ALPINEのブーツ、今までオレの足を守ってくれてありがとう!!
Google Homeとスマートリモコン(RS-WFIREX3)を使って録画番組CMをスキップできるようにしてみた
ども、keita69sawada です。
うちの息子はテレビを見るのが大好き。 ドラえもん、ピカチュウ、ウルトラマンなどをHDレコーダーに撮りためています。
録画した番組を見ていて、CMになると、「とばしてー」と息子はおねだりします。 まぁ、続きを少しでもはやく見たい気持ちはわかります。でも、リモコンが手元にないときや食器洗いなどで 手が離せないときは”自分でやってくれ!!”と思ったりもします。
そこで、スマートスピーカー経由で息子が自由に操作できないかと試行錯誤してみました。
※ 間違いなくリモコンの使い方を教えた方が早いですがwww
対象読者
- Google Home で 家電を操作してみたい人
- Google Home と スマートリモコン(RS-WFIREX3)をどうやって連携する知りたい人
- Google Home と スマートリモコン(RS-WFIREX3)で何ができるか知りたい人
結論
Google Home は最高です!家電を音声で操作できることに未来を感じますし、アイディア次第でいろいろなことができそうです。スマートリモコンであるRS-WFIREX3 は便利だとは思うが 、Google Homeとの連携機能は若干弱い(できることが限られる)と思います。
「ねぇ、Google、とばしてー」とGoogle Home に話しかけることで、CMはスキップできるようになりました!「ねぇ、Google、とばしてー」と声を発するのが少し面倒と思うことがありますが、まぁまぁ便利です。あとは息子が使ってくれるかどうかですねw
購入したもの
スマートスピーカー Google Home
Amazonのスマートスピーカ Echo と少し迷ったが、Chromecast を持っていたのと、安くメルカリで新品があったのでGoogle Homeにしました。
|
スマートリモコン RS-WFIREX3
携帯からさまざまなリモコン操作が可能。寝る前にすべての(赤外線リモコンありの)家電を一度に消したり、外からエアコンをつけるなど単体ではいろいろなことができます。
ただし、Google Home からの連携は少し弱い(できることが少ない)です。Google Home から操作できる家電は次の4つです。
- テレビ
- エアコン
- 照明1
- 照明2
さらにGoogle Home から 命令できることもかなり基本的な操作のみなので、CMを飛ばすコマンドをGoogle Home と連携するにはひと工夫する必要があります(後述)。
詳細はをhttp://www.ratocsystems.com/pdffile/smartphone/wfirex3.pdfを見てください。
|
Google Home で録画番組CMをスキップさせるたのひと工夫
http://www.ratocsystems.com/pdffile/smartphone/wfirex3.pdfのP38にある
”音声で操作する (発話例)” を確認するとチャプタースキップは対応していないことがわかります。
そこでP25にある”手動学習 その 1 (ボタンのテンプレートを使う)”を使います。
ポイントはプリセットではなく、Google Home に対応している テンプレート(テレビ、エアコン、照明)を使うこと!です。
※ メーカーのプリセットを使うとうまくいきませんでした
私はスマートリモコン(RS-WFIREX3)にある照明1のボタンテンプレートを使い、
「明るく」ボタンをHDレコーダーの「チャプタースキップ(CMスキップ)」に割り当て(再学習)し
「暗く」ボタンを「一時停止/再生」に割り当て(再学習し)ました。
リモコンの再学習についてはマニュアル参照ねがいます

この状態でもチャプタースキップ(CMスキップ)はできますが、
「ねぇ、Google。家電リモコンを使って 照明 を暗くして」となり、スマートではありません。
スマートに命令できるように”ショートカット”を使います。
https://support.google.com/googlehome/answer/7382893?hl=ja
※「ねぇ、Google」は変更できないのでそのまま。
ショートカットを使用することで、 スマートにCMスキップすることができます。
- 「ねぇ、Google。とばしてー」と言う
- ショートカットにより「家電リモコンを使って 照明 を暗くして」とGoogle Homeが解釈する
- スマートリモコン(RS-WFIREX3)の照明に割り当て(再学習し)た、チャプタースキップ(CMスキップ)が実行される
- CMがスキップされる。
※ 操作完了後、Google Homeは「照明を暗くしました」と返事をするのでスマートでない ( ノД`)シクシク…
まとめ
スマートリモコンの割り当て(再学習)機能を使えば、赤外線リモコンで操作できることは何でもできそうです。ただし、割り当て可能なボタン数は限られるなど、課題は他にも出てきそうです。
でも、アイディア次第では面白いことできそうなので、次は連携サービスを使って遊んでみます。
- 参考
qiita.com
おまけ
ITネタはQiitaにも投稿してます ITネタはQiitaにも投稿してます
車を所有するのとカーシェアリングはどちらがお得か考えてみた。

ども、keita69sawada です。
お金がないので我が家の収支を整理したときに 「車の固定費を抑えることができないか?」と考えたときに 現在の車(デミオ)の維持費と近所にあるカーシェアリング(タイムズ)では どの程度費用に差があるか、ざっくり計算したのがこの記事です。
対象読者
- 車を購入するか悩んでいる人。
- カーシェアリングに興味がある人。
- 車の固定費を少なくしたい人。
結論
結論から言うと、今の車の使い方(使用頻度)でカーシェアリングを使ってしまうと 3倍程度(60万円/年)かかりそうなので我が家はデミオを壊れるまで乗り続けますw
ざっくり計算
デミオの年間維持費
こうやって計算すると車を所有することで20万円程度のお金を使っていますね。 結構な額だけど便利だから(特に子供が大きくなるまでは)コストに見合った働きをしていると考えるべきか。。。

カーシェアリング(タイムズ)の年間維持費
今の車の使い方(使用頻度)でカーシェアリングを使ってしまうと 3倍程度(60万円/年)になりました。
ただし、使用時間や使用距離などの想定部分(黄色部分)はかなりざっくりであることと 実際にカーシェアリングをつかうなら車は必要最低限の使用となるのでもっと費用をおさえることが できると思います。

考察(カーシェアリングが適していると思われる人は?)
駅近マンションに住んでいる人
車がなくても不便ではないが、ピンポイントで車がどうしても必要な人。
あとマンションだと駐車場代がかかるのでもったいない。短距離の往復で車を頻繁に使用する人
例えば、子供の送り迎え・家族の病院への送り迎えするなど、1人で電車で移動させるには不安(一緒のほうが安心)である場合。家の近くにカーシェアリングがある人
私の家の近所(300m程度離れた場所)にタイムズがあるが、それでも雨の日などはつらいかも。
車を所有していれば、玄関を出れば車があるので雨の日でも傘いらず。車にこだわりがない人
ある程度奇麗でメンテナンス(洗車・給油・車検などなど)フリーであればどんな車でもれOKな人。 車は嗜好品としての側面もあるので、スポーツカーに乗りたい人などはマッチしないでしょう。ゆとりがある人
カーシェアリングは時間課金(タイムズだと206円/15分)なので、心とお金にゆとりがなければいつもアセアセしそう。
自分だと買い物とかカフェとかでゆっくりくつろげないかも。
まとめ
私のように家が駅から遠く、駐車場代が無料である人はカーシェアリングより、車を所有したほうがよさそうであることがわかりました。また、車を所有することはかなり贅沢(20万円/年かかっている)であることも同時に知ることができたので良かったです。
子供が大きくなる15~20年後には車の世界も変わっているだろうし、その時にまた車が必要かどうか考えよーっと。
おまけ
ITネタはQiitaにも投稿してます ITネタはQiitaにも投稿してます
子供(3歳~5歳)連れで道志の森オートキャンプ場に行ってきた!

ども、keita69sawada です。
2017/09/23から一泊で道志の森オートキャンプ場に行ってきたので 「道志でキャンプを検討している人向けにレポートを!」と ウニウニしたのがこの記事です。
対象読者
- 道志でキャンプを検討している人。
- キャンプ道具(ダッチオーブン)に興味がある人。
- 小さい子供(3歳~5歳)を連れてキャンプをしようとしている人。
はじめに
メンバ
- 仲良くさせてもらっているママ友家族と二家族でキャンプ
- 大人 4人、子供 3人(3歳~5歳)
- 1台はキャンピングカー
お天気
ザックリです。
| 日付 | 天気 | 気温 | 備考 |
|---|---|---|---|
| 09/23(土) 朝 | 子雨 | 15℃ - 20℃ | テンション↓ |
| 09/23(土) 昼 | くもり | 18℃ - 22℃ | 雨なし |
| 09/23(土) 夜 | くもり | 12℃ - 17℃ | 少し寒い |
| 09/24(日) 朝 | くもり | 15℃ - 20℃ | 雨なし |
| 09/24(日) 昼 | くもり | 18℃ - 23℃ | 日が出てきた |
キャンプ内容
11:00 マルエツ 三ケ木店 集合
二家族は近所なのですが、車2台で走ると大変なのでキャンプ場の近くのスーパーに集合。しかし、実際は渋滞で11:30くらいに到着しました。土曜日の午前中はやはり車が多いですね。
13:00 道志の森オートキャンプ場に到着
道志の森オートキャンプ場は、最初に場所取りをしてから管理棟にお金を払いに行くのが基本なので、車でテントを張る場所を探します。
しかし、想像以上に混んでました。きれいなトイレや水場の近くの人気のある場所はもちろん、車が通る道のちょっとしたスペースまで、テントがぎっしり!
キャンプシーズンのピークは越えている(?)と思っていたのと、天気があまりよくなかったのでそんなに混んでいないだろうと踏んでいたのですが、考えがあまかった。。。ヤバイ(;´Д`)
「他のキャンプ場に電話してみようか?」という話になったが、もう少しだけ探してみることに。車の底をガリガリ擦りながら上へ上へ・・・
「おっ、ここならいける!!」という場所をついに発見!! 綺麗なトイレや水場はないですが、平らで広い場所を確保できました。
 ※ 黄色いが場所を探したエリア
※ 黄色いが場所を探したエリア
9月、10月だと、夜中に家を出て場所取りする計画でないと安心できないかも。
2. 14:00~ ハンモック、テント、タープなどを設営します。
テント、タープを設営する前に、ハンモックを設置しておくと子供たち(3歳~5歳)がハンモックで遊んでくれるので設営が楽になりますw 是非、小さなお子様がいるご家族はハンモックをお勧めします!
あと、別売りのヒモを購入すると設営が楽ですし、木へのダメージを最小限にすることができます。

2. 15:00~ 火起こし、晩ごはんの準備。
本日初登場のダッチオーブンを使ってローストチキンを作ります。レシピはこちらを参考にさせていただきました。
ふるさと納税でGetしたダッチオーブンはこちら。ステンレスなのでメンテナンスが楽チンだし、家でも使うことができます。

3. 18:00~ 晩ご飯
初めてだったので不安でしたが、簡単においしいローストチキンができました! 墨を蓋に置き上面からも熱を加えるので表面はカリッと焼け、 水分を逃がさないためか中身はとってもジューシーで美味しかったです!

あとは、イカやホタテなどの海鮮を焼いたり、お肉を焼いたりしておいしくいただきました。
4. 19:00~ 手持ち花火
ずっと使えなかった手持ち花火があったので、子供たちと楽しみました。 たまたま各種類の花火が人数分だったのでケンカにならかったですw
5. 20:00~ たき火タイム
管理棟で買った薪でたき火タイム。道志の森オートキャンプ場は自然がいっぱいなので回りに落ちている枝も一緒に燃やしました。結構太い枝もたくさん落ちていたのでナタとかノコギリがあれば、薪を買わなくても楽しめたかもしれません。

以下、簡単に。。。
6. 6:00~ 朝ごはん準備&朝ごはん
朝はホットサンド&スープがメイン。楽に作れて美味しいので我が家の定番です。
7. 8:00~ 撤収準備
家族キャンプも5回目くらいなので、撤収時間が短縮されてきました。
8. 10:00過ぎ 道志の森オートキャンプ場を撤収
10時過ぎに道志の森オートキャンプ場を撤収し、次の目的地に着いた時には子供たちが全員寝ていたので現地解散しました。お疲れさまでしたー。
反省点
- 予約なしフリーサイトのキャンプ場には早くいかないと場所が取れるまでドキドキなので、なるべく早く出発すべきだった。
- 風景、作業前後など、ブログ用の写真をたくさん撮っておけばよかった。特に後半。
まとめ
道志の森オートキャンプ場は最高でした。 区画整理された予約キャンプ場よりトイレや水回りが遠いなどの不便さはありましたが、そこも含めて楽しめました。
子供たちも非日常的な自然の中で、野球/サッカー/自転車/ハンモックで元気いっぱいに遊んでたのでいい経験になったと思います。みなさんも是非!
参考URL
おまけ
ITネタはQiitaにも投稿してます ITネタはQiitaにも投稿してます
【お得】260円で天ぷら付きうどんが2杯食べれる、はなまるうどん定期券!!

ども、keita69sawada です。
おいしい昼ごはんを安くお腹いっぱい食べることができる、定期券と一番お得な使い方を教えてもらいました。 定期券の名ははなまる天ぷら定期券!! (ちなみに吉野家でも使えます)
「これは是非みなさんにもぜひ活用してもらわねば!」と ウニウニしたがこの記事です。
対象読者
- はなまるうどんが自宅や職場にある人。
前提条件
- はなまるうどんが自宅や職場にある人。
はなまる天ぷら定期券とは
うどん1杯ごとに、天ぷら1品が毎日無料になるお得なカードです。 300円で購入することができます。(数量限定)※ 𠮷野家でも購入可
使用期間は2017/9/15~10/23までです。 ※ もっと早くブログに書けって話ですね( TДT)ゴメンヨー

お得な組み合わせ
ズバリこれ!支払額は260円なり!

2. どれくらいお得?
| メニュー | 定価 | 割引 | 支払額 | 備考 |
|---|---|---|---|---|
| かけ(小) | 130円 | ー | 130円 | あたたかいうどんのみ |
| かけ(小) | 130円 | ー | 130円 | あたたかいうどんのみ |
| げそ天 | 160円 | 160円 | 0円 | 期間限定品 |
| げそ天 | 160円 | 160円 | 0円 | 期間限定品 |
| 合計 | 580円 | 320円 | 260円 | ー |
げそ天を2つをチョイスすれば320円お得なので、定期券代300円を1回でPAYできます!!
定期券は「1回のお会計あたり、うどん1杯ごとに天ぷら1品が無料となる」ので3杯分食べれるひとはさらにお得ですw
3. まとめ
はなまるうどんはうどんの麺自体が美味しいので飽きのこない味だし、天ぷらの種類も豊富なので定期券が使えるうちは週3回くらいは行きたいですね。 定期券も2006年から定期的に発行されているので2018年春も要チェックです。
みなさんも是非定期券を活用してくださいね。
参考URL
おまけ
ITネタはQiitaにも投稿してます ITネタはQiitaにも投稿してます
![[商品価格に関しましては、リンクが作成された時点と現時点で情報が変更されている場合がございます。] [商品価格に関しましては、リンクが作成された時点と現時点で情報が変更されている場合がございます。]](https://hbb.afl.rakuten.co.jp/hgb/18899487.abacc76a.18899488.8a36ff1e/?me_id=1272415&item_id=10048797&m=https%3A%2F%2Fthumbnail.image.rakuten.co.jp%2F%400_mall%2Fedion%2Fcabinet%2Fgoods%2Fll%2Fimg_078%2F4969887210703_ll.jpg%3F_ex%3D80x80&pc=https%3A%2F%2Fthumbnail.image.rakuten.co.jp%2F%400_mall%2Fedion%2Fcabinet%2Fgoods%2Fll%2Fimg_078%2F4969887210703_ll.jpg%3F_ex%3D240x240&s=240x240&t=picttext)

![[商品価格に関しましては、リンクが作成された時点と現時点で情報が変更されている場合がございます。] [商品価格に関しましては、リンクが作成された時点と現時点で情報が変更されている場合がございます。]](https://hbb.afl.rakuten.co.jp/hgb/16e464b2.1bf48403.16e464b3.b8aba108/?me_id=1213310&item_id=18832252&m=https%3A%2F%2Fthumbnail.image.rakuten.co.jp%2F%400_mall%2Fbook%2Fcabinet%2F2263%2F0842776102263.jpg%3F_ex%3D80x80&pc=https%3A%2F%2Fthumbnail.image.rakuten.co.jp%2F%400_mall%2Fbook%2Fcabinet%2F2263%2F0842776102263.jpg%3F_ex%3D128x128&s=128x128&t=picttext)
![[商品価格に関しましては、リンクが作成された時点と現時点で情報が変更されている場合がございます。] [商品価格に関しましては、リンクが作成された時点と現時点で情報が変更されている場合がございます。]](https://hbb.afl.rakuten.co.jp/hgb/16e464e7.38ea8143.16e464e8.d4640be7/?me_id=1206032&item_id=11909363&m=https%3A%2F%2Fthumbnail.image.rakuten.co.jp%2F%400_mall%2Fjism%2Fcabinet%2F0719%2F9760044480077.jpg%3F_ex%3D80x80&pc=https%3A%2F%2Fthumbnail.image.rakuten.co.jp%2F%400_mall%2Fjism%2Fcabinet%2F0719%2F9760044480077.jpg%3F_ex%3D128x128&s=128x128&t=picttext)